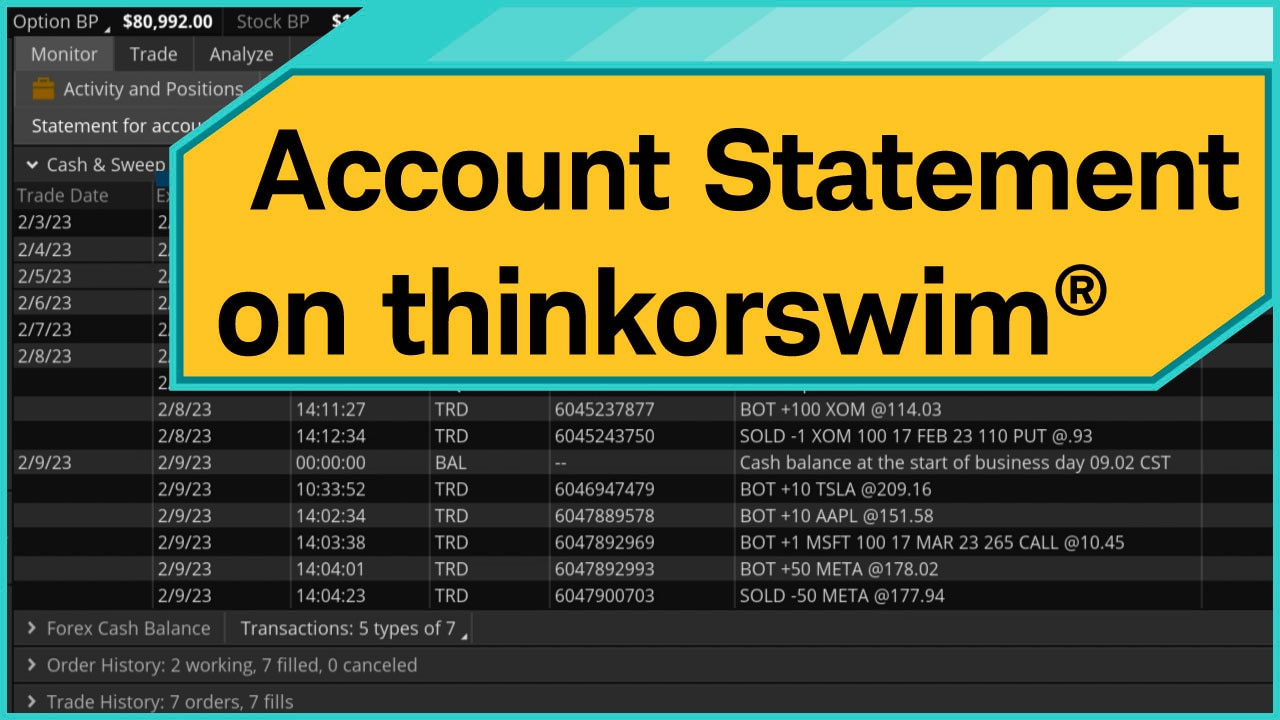
Learn how to keep track of cash balances, order history, and trade history using the Account Statement on thinkorswim®.
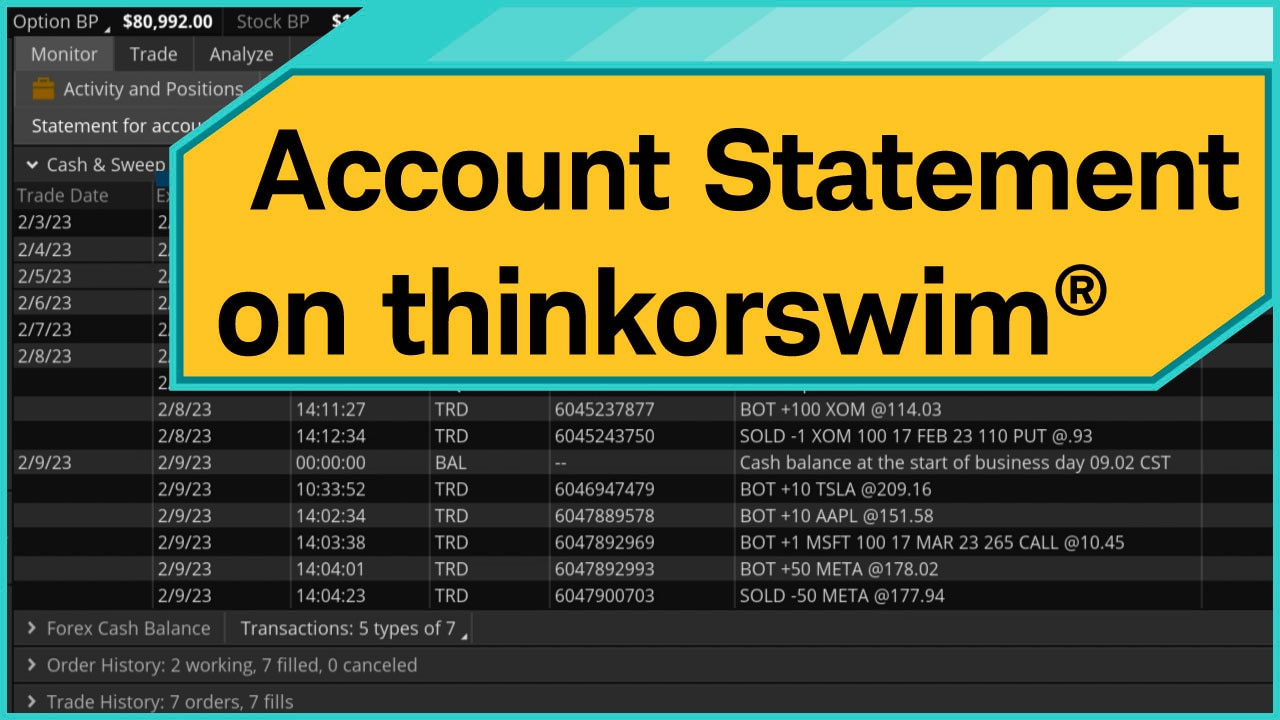
Watch video: Using the Account Statement on thinkorswim®
Upbeat music plays throughout.
Narrator: Hi, traders. I'm Sara Tyson.
Keeping track of your cash, orders, and trade history is vital for every trader. The account statement in the thinkorswim ® desktop platform will help you keep tabs on all that information and more. Keep in mind we're going to look at thinkorswim desktop, so it may look a little different on thinkorswim web or mobile.
Let's jump right in and take a look.
Animation: The Monitor page on the thinkorswim ® platform appears on screen.
Narrator: So here you have your Monitor, Activity and Positions pages.
Animation: Arrow clicks on Account Statement under the Monitor tab.
Narrator: Let's head over to the Account Statement subtab. You'll find that here at the top of the page, alongside your account number, as well as the time frame that you're looking at.
We can customize this time frame by clicking here and changing it out from one days back from today, which is the default value.
Animation: Arrow clicks on the 1 days back from today dropdown and shows how to change dates.
Narrator: Right here, you'll see a drop-down menu that allows you to switch the days from one to seven or 30, or even type in a different amount if you're looking for a specific number.
Furthermore, you're going to see a calendar below it, which allows you to select the specific date range by clicking on a date and giving you that option there. To reset this tool, simply click the Reset button and it'll return to that default value.
Let's click on seven days back from today and look at the Cash & Sweep Vehicle, which is going to show you the cash movement within the account.
Animation: Arrow hovers over and clicks Cash and Sweep Vehicle.
Narrator: Notice here how it's sorted by trade date, and has a variety of different descriptions, commissions and fees, amounts, and balances. What this is, is essentially how the cash is moving within the account.
This is going to hold all sorts of different transactions as you'll see here by this drop-down menu. That will show you trades, deposits, withdrawals, transfers, dividends and interest, and the start of day balances. By selecting these and unclicking those check boxes, you'll notice it cleans up this page and just shows you what you've selected. To get back to the original view, simply click the Reset button and you'll be brought back to that page.
Next, we'll take a look at the Order History page.
Animation: Arrow clicks on the Order History drop down.
Narrator: This is great if you want to look at, for example, the path that got you to a position. You're going to see all sorts of orders here, not only just filled orders, but anything that was canceled, replaced, or even expired.
To look at this page and see a little bit more detail, we can type in, for example, Tesla up here in the selector box, and that'll bring up just the trades that we made on Tesla. To bring back all the details from before, simply clear out that symbol box and everything will come back.
Next, let's take a look at the Trade History tab.
Animation: Arrow clicks on the Trade History drop down.
Narrator: The trade history tab is strictly just going to have fills instead of all the orders that were ever placed. So you won't see any canceled orders or placed orders in here. These are strictly going to be filled orders.
Again, if we wanted to look at a specific position, we can type a symbol in here, and voila, there it is. Here we can also customize these columns by clicking on this viewer on the far-right side. What that does is brings up each of the selections that we can add or subtract from that custom column set.
So let's say for example, I don't want to see the order type. Let's remove that, hit OK, and you'll notice that this allows for a little bit more detail. Clicking on the gear icon, clicking on Customize, and clicking on Load Defaults, and then, OK, that'll bring everything back to the way it was. Next, let's move down to Equities and Options.
Animation: Arrow clicks on the Equities drop down and the Options drop down.
Narrator: Again, we're going to have these custom columns used by clicking on the gear icon so we can customize it to a setup that we prefer. But you're going to see current positions, and descriptions, quantities, and trade prices on those positions.
Now let's say we want to take a look at the profit and losses overall in the account. So the net Profit and Loss tab is going to be fantastic for that.
Animation: Arrow clicks on the Profit and Loss tab.
Narrator: You're first going to see a number here that's going to be your profit and loss year to date, and kind of a running total on that. Now within these columns here, you're going to see those little arrows, and by clicking on those it's going to sort them to ascending, descending, and reset them by clicking them a third time. All these symbols are going to be ones that you held within the year and kind of give you a picture overall of your account. A fantastic way to look at this is by sorting it by profit and loss year to date, either ascending or descending, and taking a look at what your winners and losers were in the account.
Lastly, let's look at the Account Summary at the very bottom of the page.
Animation: Arrow clicks on the Account Summary tab.
Narrator: Here you're going to see some figures that are going to be essentially the data within the account. You're going to see your buying power, you're going to see your commissions and fees year to date. You may also see some other figures based on some of the commissions that are allowed in your account. By hovering over these, you'll see a small description, and you can kind of get a little bit more detail as to what those figures are specifically representing.
And that's a quick look at the account statement on thinkorswim® desktop. For more tutorials and other investor education, subscribe to our YouTube channel and check out Insights & Education on schwab.com.
On-screen text: [Schwab logo] Own your tomorrow ®